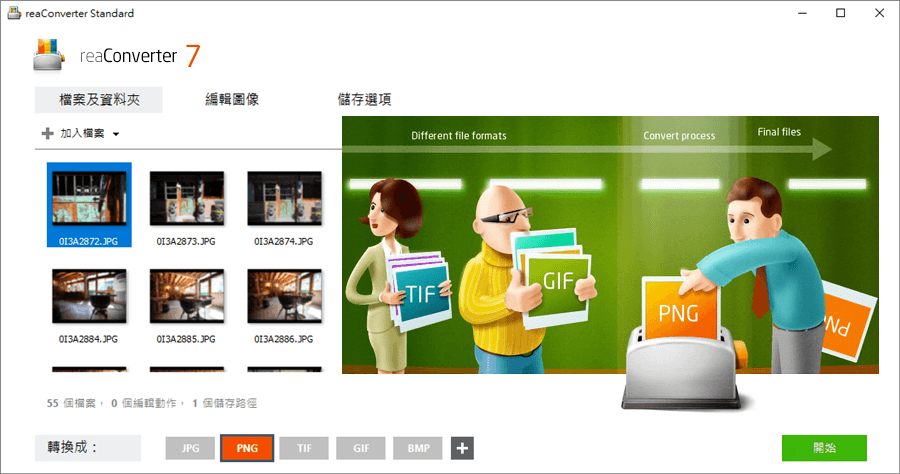
2020年9月22日—单击右上角的“编辑”按钮,然后从照片上方的三个选项卡中选择“裁剪”。使用右侧的侧边栏选择长宽比,然后单击并拖动照片的角进行裁剪。从选择的中心拖动 ...,2019年6月29日—Mac內建的預覽程式其實擁有許多相當方便的功能,也能夠用來編輯、修改圖片,雖...
Mac 截圖裁切或圖片裁切怎麼用?這2 招內建工具快速完成
- photoshop 批次縮圖
- Mac 照片 批 次 處理
- mac預覽程式裁切
- mac影片縮圖
- Mac 壓縮 照片 軟體
- mac批次調整照片大小
- mac照片加文字
- photoimpact 批次縮圖
- mac照片合併
- mac照片檔案縮小
- mac照片翻轉
- MAC 等比例 縮放
- Mac 照片 批 次 處理
- mac編輯照片
- mac照片批次旋轉
- imageoptim
- mac資料夾預覽圖大小
- mac批量縮圖
- Mac 截圖檔案 太 大
- mac批次檔
- 照片檔案大小調整mac
- mac調整照片大小
- Mac 截圖檔案 太 大
- mac修圖軟體免費
- 批次縮圖軟體下載
2023年3月13日—當我們在Mac截圖時,按下Shift+Command+4這個Mac截圖快捷鍵之後,就可以在Mac畫面上選取想截圖的範圍,截圖後的照片也會自動儲存到桌面上。
** 本站引用參考文章部分資訊,基於少量部分引用原則,為了避免造成過多外部連結,保留參考來源資訊而不直接連結,也請見諒 **







